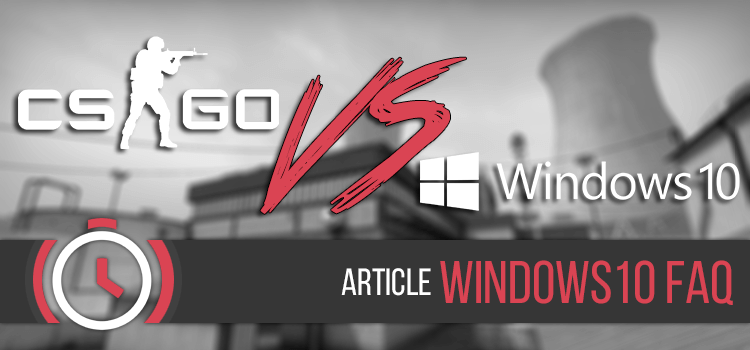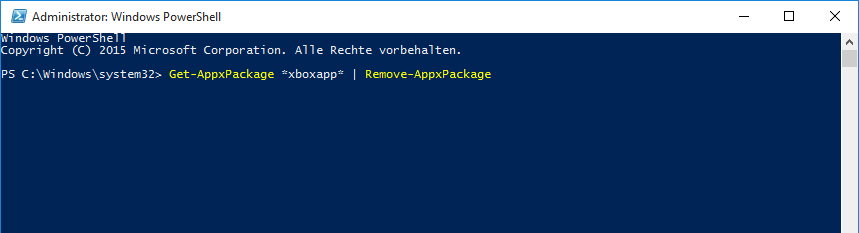Windows 10 is finally here, but as a CS:GO player you might be scared (or just too lazy) to change your operating system due to possible compatibility issues. We want to answer frequently asked questions about CS:GO under Windows 10 and give you an overview about current problems and recommended tweaks.
Frequently Asked Questions
I’m currently on Windows 7/8.1 – should I switch to Windows 10?
Yes, you will gain a significant performance boost in future games, which will fully utilize DirectX 12. Another nice aspect of Windows 10: Alt-tabbing works MUCH faster with CS:GO (almost immediately) in comparison to Windows 7. However, CS:GO uses the first Source-Engine (DirectX 9) and you won’t see any performance improvements for now.
I heard about problems with stretched 4:3 resolutions – should I be worried?
Windows 10 deactivates your display scaling and automatically forces GPU-scaling in your Nvidia/AMD drivers (e.g. BenQ users aren’t able to use the “Aspect” or “1:1” display mode anymore). If you want to play with a stretched resolution, you have to change two settings in your GPU drivers:
NVIDIA
1. Go to your Nvidia Control Panel
2. Adjust desktop size and position
3. Activate “Full-screen” and “Override the scaling mode set by games and programs”
4. Apply the changes
AMD
1. Go to your AMD Catalyst Control Center
2. My Digital Flat Panels » Properties (Digital Flat-Panel)
3. Enable GPU scaling and “Scale Image to full panel size”
4. Apply the changes
UPDATE 17th August 2015: Nvidia’s new driver version (355.60) introduced some problems to the GPU scaling function – unfortunately there is no workaround yet and stretched resolutions don’t work on Windows 10.
2nd UPDATE 9th October 2015: The newest driver version from Nvidia (358.50) fixed the problems with GPU scaling on Windows 10.
Any problems with mouse acceleration?
Nope. The MarkC Mouse Acceleration Fix is still working with Windows 10 and the mouse sensitivity stays the same.
Any driver problems?
Windows 10 has more integrated drivers than previous Windows versions and is also able to update your drivers automatically via Windows Update. Most of your hardware will be installed on the fly (Plug and Play). We haven’t experienced any driver issues, yet.
Even if “automatic driver updates” sounds like a great thing, we highly recommend you to disable this function to keep control over your driver versions and prevent compatibility issues or any other surprises. Follow these steps to disable automatic driver updates via Windows Update:
1. Open the Control Panel by right-clicking on the Start button in your tasbkar and selecting “Control Panel”
2. System and Security > System > Advanced System Settings
3. Click on the Hardware tab > Device Installation Settings
4. Select “No, let me choose what to do” and “Never install driver software from Windows Update.”
Do I need to tweak anything on Windows 10?
Not really. Windows 10 is a modern operating system and already optimized for SSDs and gaming, so you don’t need to change anything to improve the general performance. The Core Parking function from Windows 7, which was built in to save energy and caused some problems for Core i7 users, is also obsolete in Windows 10. The only thing we can recommend you, is to check the privacy settings in Windows 10 and disable literally EVERYTHING to stop the majority of callback functions to Microsoft.
You can find your privacy settings here: Start button » Settings » Privacy
My game is capped at 60 FPS, wtf?
First of all, make sure Vsync is disabled in your freshly installed GPU drivers, but most probably the new Xbox Integration is capping your game to 60 FPS. You can disable the DVR function (it’s similar to Nvidia’s Shadowplay or AMD’s Game Video Recorder) inside the Xbox App or just completely remove the whole Xbox stuff from your PC.
How to remove the Xbox App from your PC
1. Start an administrative PowerShell window
(You can use the windows search to find it)
2. Copy & Paste: Get-AppxPackage *xbox* | Remove-AppxPackage
and hit enter to run this command
3. Reboot your PC
The Xbox integration should be completely removed from your system now.
How can I remove the default apps from Windows 10?
You can uninstall most of the default apps from Windows 10 with a simple PowerShell cmdlet. However, you can’t remove the most important built-in apps like Cortana or Microsoft Edge – you will get an error message saying they can’t be removed.
Use the Windows Search function and search for “PowerShell“. Open it as an administrator (Right-click > Run as administrator). Now you can just copy and paste the following commands into the PowerShell prompt to remove the apps from your system – please don’t forget to hit enter after each command to confirm the removal.
3D Builder:
Get-AppxPackage *3dbuilder* | Remove-AppxPackage
Alarms and Clock:
Get-AppxPackage *windowsalarms* | Remove-AppxPackage
Calculator:
Get-AppxPackage *windowscalculator* | Remove-AppxPackage
Calendar and Mail:
Get-AppxPackage *windowscommunicationsapps* | Remove-AppxPackage
Camera:
Get-AppxPackage *windowscamera* | Remove-AppxPackage
Get Office:
Get-AppxPackage *officehub* | Remove-AppxPackage
Get Skype:
Get-AppxPackage *skypeapp* | Remove-AppxPackage
Get Started:
Get-AppxPackage *getstarted* | Remove-AppxPackage
Groove Music:
Get-AppxPackage *zunemusic* | Remove-AppxPackage
Maps:
Get-AppxPackage *windowsmaps* | Remove-AppxPackage
Microsoft Solitaire Collection:
Get-AppxPackage *solitairecollection* | Remove-AppxPackage
Money:
Get-AppxPackage *bingfinance* | Remove-AppxPackage
Movies & TV:
Get-AppxPackage *zunevideo* | Remove-AppxPackage
News:
Get-AppxPackage *bingnews* | Remove-AppxPackage
OneNote:
Get-AppxPackage *onenote* | Remove-AppxPackage
People:
Get-AppxPackage *people* | Remove-AppxPackage
Phone Companion:
Get-AppxPackage *windowsphone* | Remove-AppxPackage
Photos:
Get-AppxPackage *photos* | Remove-AppxPackage
Uninstall Store:
Get-AppxPackage *windowsstore* | Remove-AppxPackage
Sports:
Get-AppxPackage *bingsports* | Remove-AppxPackage
Voice Recorder:
Get-AppxPackage *soundrecorder* | Remove-AppxPackage
Weather:
Get-AppxPackage *bingweather* | Remove-AppxPackage
Xbox:
Get-AppxPackage *xboxapp* | Remove-AppxPackage
If you like to use a simple tool to remove all the default apps, you should take a look at the “Windows 10 App Remover” from the reddit user “LayerEightProblem”. The tool is very lightweight and works absolutely self-explaining without any kind of installation.
Please visit this reddit thread for further information and a download link.
Do you have any other concerns or questions? Leave a comment below!